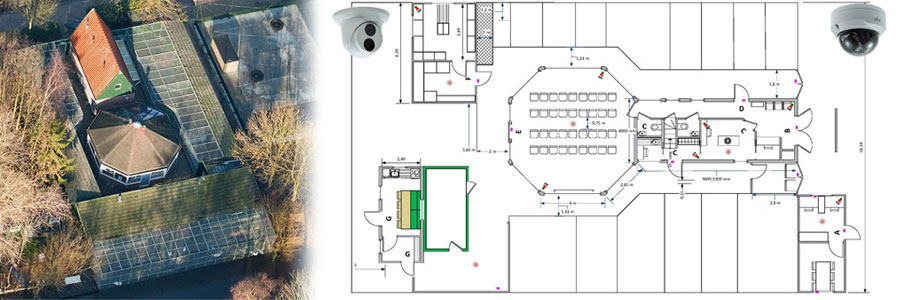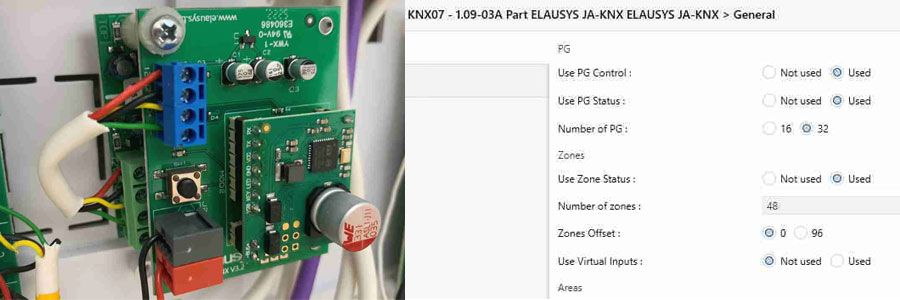Hikvision Camera op een NAS...
- 1 sep 2016
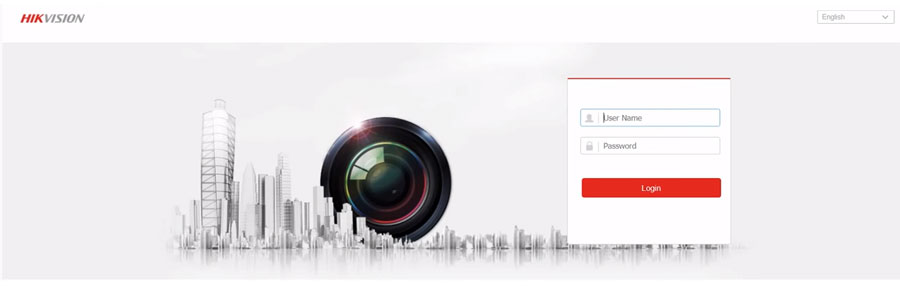
Hoe installeer ik een Hikvision camera op een NAS server?
Hikvision beveiligingscamera’s genieten een uitstekende reputatie en onderscheiden zich door een hoge betrouwbaarheid en gebruiksvriendelijkheid. Dit laatste aspect komt onder meer tot uiting in een eenvoudig installatieproces, waarmee je een of meerdere camera’s in een handomdraai kunt installeren. Volg de stappen hieronder voor een snelle en moeiteloze installatie op een Synology NAS server:
Stappenplan
Download de nieuwste versie van de SADP software
1. Download de nieuwste versie van de SADP software
Oudere softwareversie werken niet met nieuwere modellen Hikvision camera’s. SADP is noodzakelijk om camera’s te detecteren en activeren. Wijs aan elke camera een (zelf gekozen) IP-adres toe, evenals een Gateway en Subnetmasker (zie stap 2).
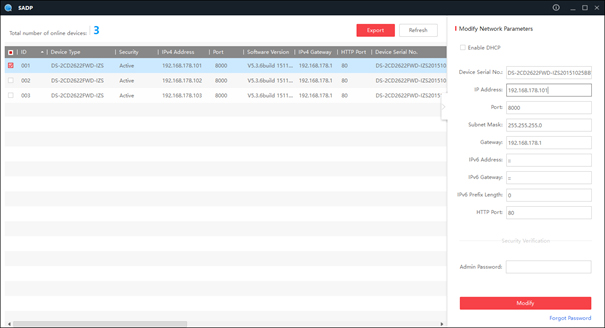
Afbeelding 1: SADP Software.
Benader de camera via een browser
2. Benader de camera via een browser
Haal eerst de Gateway en het Subnetmasker op. Klik hiervoor linksonder in Windows op de startknop, typ in het zoekveld de opdracht ‘cmd’ en sluit af met Enter. Nu verschijnt de opdrachtprompt. Typ het commando ‘ipconfig /all’ en sluit af met Enter. Zoek in de lijst naar de Gateway en het Subnetmasker.

Afbeelding 2 : CMD het commando: ipconfig /all.
Je kunt de camera nu benaderen via een browser. Let op: Chrome en Edge werken op dit moment niet met de vereiste plugin, gebruik daarom bij voorkeur Firefox.
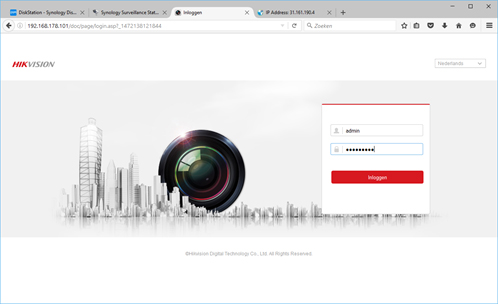
Afbeelding 3 : Inloggen via de browser.
Login in het scherm van Hikvision
3. Login in het scherm van Hikvision
Geef hier je voorkeursinstellingen voor de camera op. Denk hierbij onder meer aan het instellen van factoren zoals de tijd, scherpte en resolutie. Gebruik voor de bewegingssensor de camera bij het tabblad Configuratie.
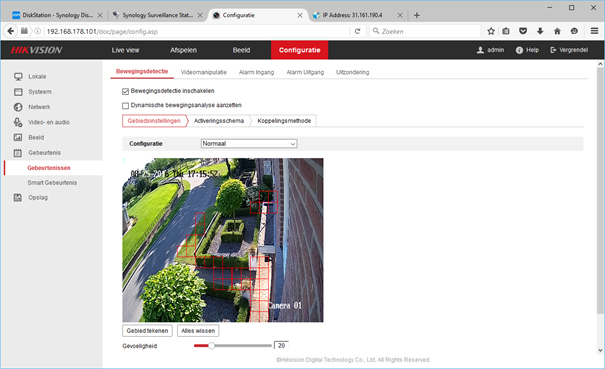
Afbeelding 4 : Hikvision instellingen.
Geef het gebied aan waarbinnen je beweging wilt opnemen
4. Geef het gebied aan waarbinnen je beweging wilt opnemen
Kies het liefst zo min mogelijk blokjes om een hoge kwaliteit van opnames te garanderen. Beperk de gevoeligheid tot een instelling van 20 om geen onnodige opnames te maken.
Voeg de Hikvision camera’s toe aan een NAS
5. Voeg de Hikvision camera’s toe aan een NAS
Hieronder gebruiken we een Synology als voorbeeld:
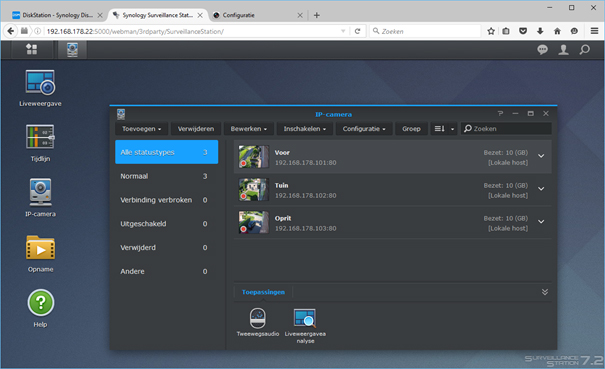
Afbeelding 5 : Camera's toevoegen aan je NAS.
Start Synology Surveillance Station op
6. Start Synology Surveillance Station op
Klik op het icoontje ‘IP-camera’. Voeg in het scherm nieuwe camera’s toe aan de hand van de IP-adressen en stel per camera de focus in (mits je dit nog niet in de camera configuratie hebt ingesteld). Bewerk vervolgens de instellingen van elke camera, bijvoorbeeld om de bewegingsdetectie door de camera zelf plaats te laten vinden. Bewegingsdetectie door de Synology kost onnodig veel kracht en gaat ten koste van de prestaties tijdens andere taken die de NAS uitvoert.
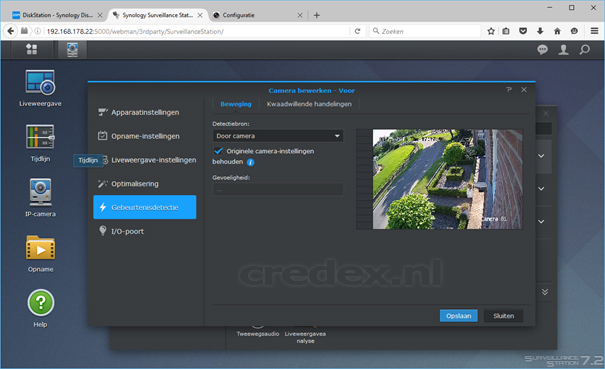
Afbeelding 6 : Synology NAS server instellen.
Bekijk de tijdlijn van alle bewegingen
7. Bekijk de tijdlijn van alle bewegingen
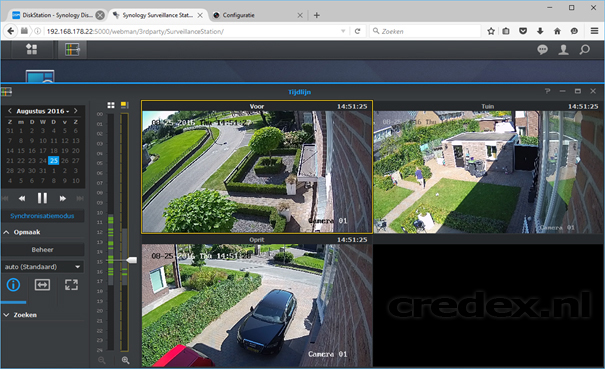
Afbeelding 7 : Bewegingsdetectie tijdlijn.
Bekijk de camera’s vanaf elke willekeurige locatie
8. Bekijk de camera’s vanaf elke willekeurige locatie
Wil je de camera’s vanaf een andere locatie bekijken (bijvoorbeeld in een app of browser)? Dan is het noodzakelijk om poorten vanuit je router te forwarden.
Login op het Gateway adres en voer vervolgens de juiste gebruikersnaam en wachtwoord in. Vrijwel elke moderne router beschikt over de mogelijkheid poorten te forwarden. Kies bijvoorbeeld voor het forwarden van poort 5000 t/m 6000 om alles te laten werken (de vereiste poorten kunnen per gebruiker afwijken).
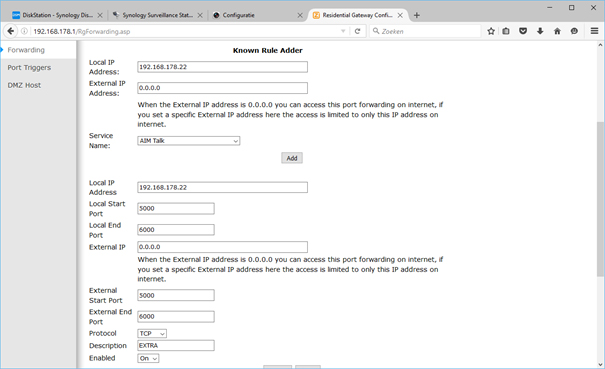
Afbeelding 8: Port forwarding in je router.
Check hier ons aanbod van de nieuwste Hikvision IP Camera's